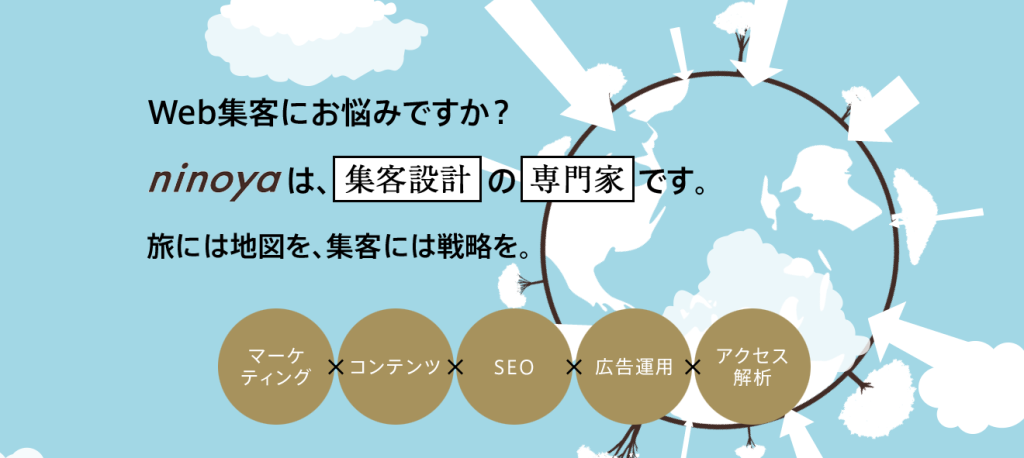今回は、Googleアナリティクスとサーチコンソールの導入方法について解説します。この2つのツールを使うことで、HPのアクセス解析や管理運営がもっと便利にできるようになります。
GAとサーチコンソールを活用しよう
2つのツールが必要な理由
本記事では、Googleアナリティクスとサーチコンソールの設定方法についてご紹介します。この2つのツールを使った方がいい理由は、どういったところにあるのでしょうか?
まずは2つのツールの機能について、簡単にご紹介します。
Googleアナリティクスの機能
Googleアナリティクスとは、Googleがリリースしているアクセス解析のためのツールのことです。訪問数や閲覧時間など、HPの分析に欠かせないデータがチェックできます。
サーチコンソールの機能
一方で、サーチコンソールは検索エンジン(Googleのこと)に関する情報が見られるツールです。検索キーワードをチェックしたり、HPをGoogleに登録したりできます。
HPのことがもっとわかる!
Googleアナリティクスだけでもアクセスデータは見られるのですが、検索キーワードなどのGoogleからの情報は見られません。サーチコンソールはそれができるので、2つのツールを併用することで、いろいろな視点からHPを分析することができるようになります。自分がつくったHPのことがもっとわかるようになるのは、嬉しいことですよね。
プラグインをインストールする
「All in One SEO Pack」を使って、2つのツールを設定していきましょう。
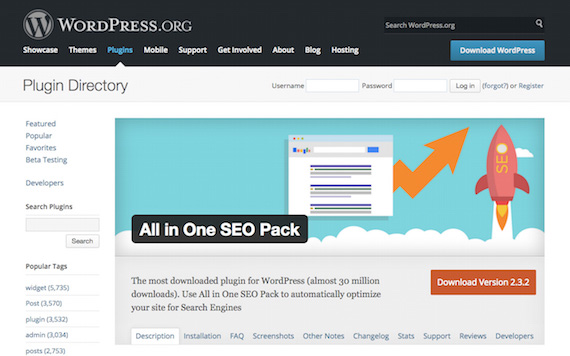
下記の公式サイトからプラグインをダウンロードして、インストール・有効化をしておいてください。なおプラグインのインストール方法については、本連載の第13回の記事で詳しく解説しています。
Googleアナリティクスを導入する
アカウントを作成する
それではGoogleアナリティクスを導入していきましょう。下記の公式サイトから、Googleアナリティクスのアカウントを作成していきます。
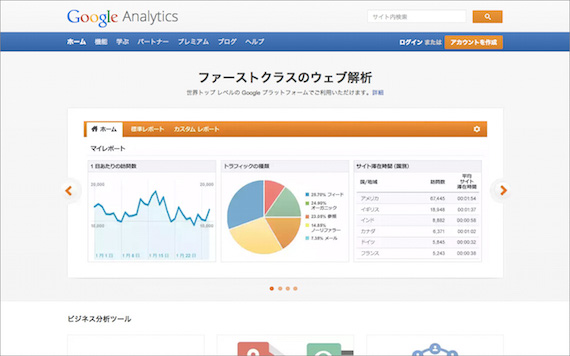
Google アナリティクス公式サイト – ウェブ解析とレポート機能 – Google アナリティクス
画面右側の「アカウントを作成」ボタンをクリックして、表示されたページで「お申し込み」を選択。アカウントの作成ページが表示されました。
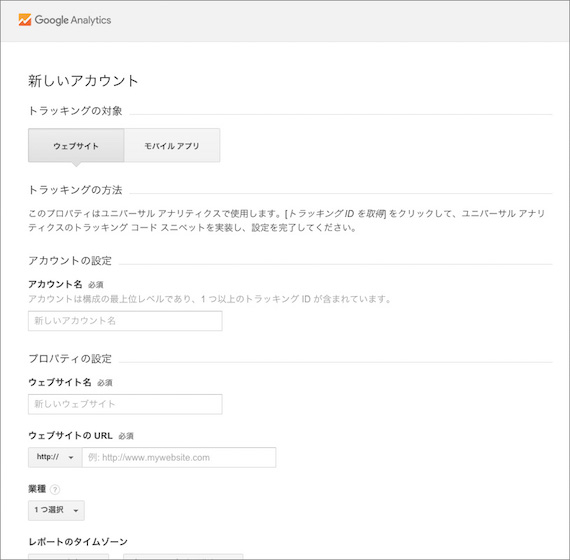
アカウント名やHPの情報を入力して、「トラッキング IDを取得」を選択してください。
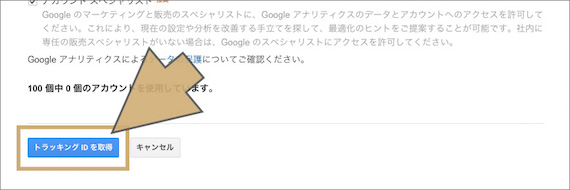
利用規約が表示されるので、問題なければ「同意する」をクリック。これでアカウントの作成は完了です。
アカウントの作成ができたら、下の画像のようにトラッキングIDが表示されるかと思います。このトラッキングID、とても大事なのでコピーするなどして控えておいてくださいね。
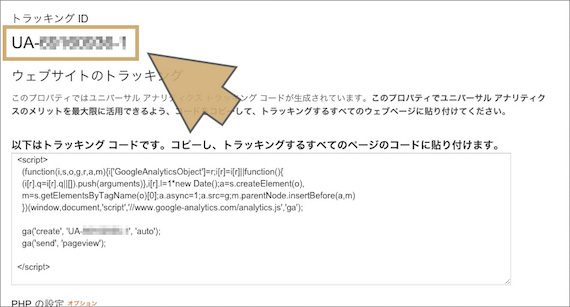
トラッキングIDを設定する
アカウントの作成ができたら、HPにトラッキングIDを設定します。これをしておかないと、Googleアナリティクスが使えないので、必ず行っておくようにしましょう。
先ほどインストールしておいたAll in One SEO Packを使っていきます。管理画面の左上ある「All in One SEO」のところをクリックしてください。
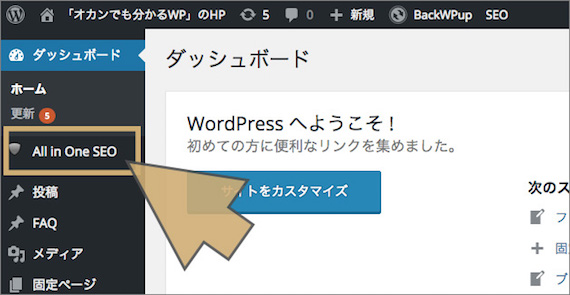
表示された設定画面のずっと下の方にある「Google Settings」のところに、「GoogleアナリティクスID:」という入力欄があります。
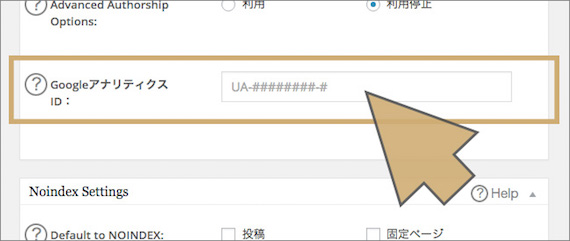
ここに、さきほどのトラッキングIDを入力(もしくはコピペ)して、画面下の「設定を更新」ボタンをクリック。これでGoogleアナリティクスの設定が完了です。
Googleアナリティクスのトップページに接続すれば、ダッシュボードが表示されているかと思います。まだデータがないので見た目は寂しいですが、時間がたつとここにアクセス情報が表示されていきます。
サーチコンソールを導入する
次に、サーチコンソールを導入していきましょう。
アカウントを作成する
下記の公式サイトより、さきほどのGoogleアナリティクスと同じアカウントを使ってサーチコンソールにログインしてください。
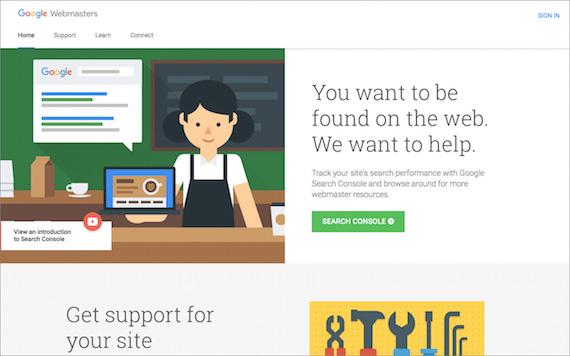
Google Webmasters – Support, Learn, Connect & Search Console – Google
トップページが表示されました。
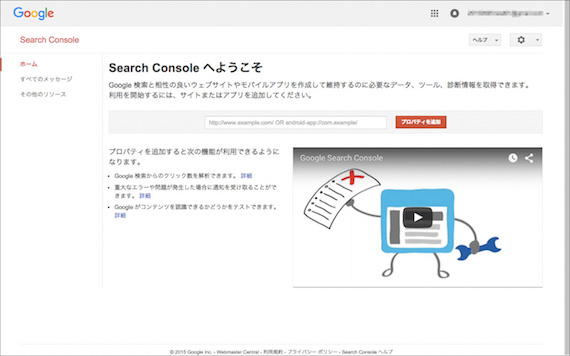
プロパティを追加する
サーチコンソールを使うには、プロパティの追加をする必要があります。プロパティって難しく聞こえますが、要はHPのことです。
さきほどの画面の中ほどにある入力欄にHPのURLを入力して、「プロパティを追加」ボタンをクリックしてください。下の画面が表示されたでしょうか?
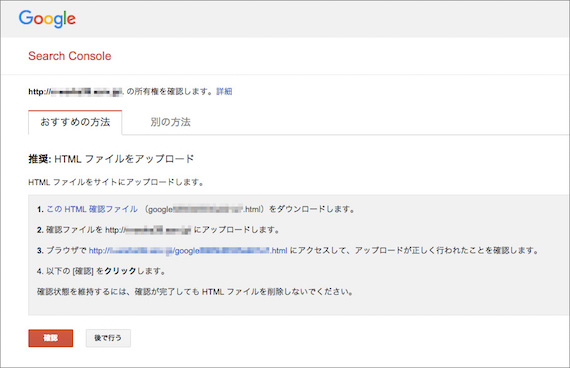
これでプロパティの追加が完了です。
所有権の確認をする
さて、最後に所有権の確認をしましょう。「このHPはわたしのですよ」と証明する作業のことです。
「別の方法」タブをクリックして、表示された項目の中から「Google アナリティクス」を選択してください。
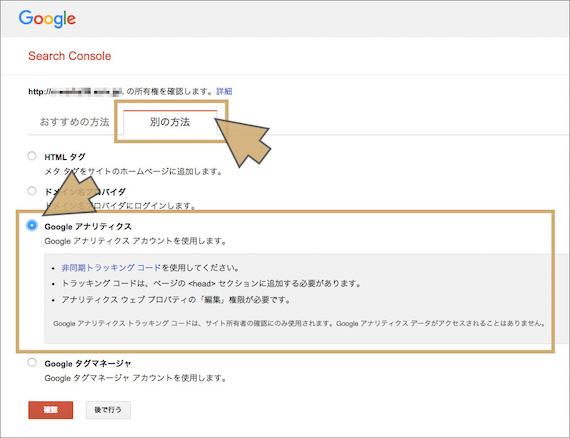
画面下の「確認」をクリックして、下記の画面が表示されたらOKです。
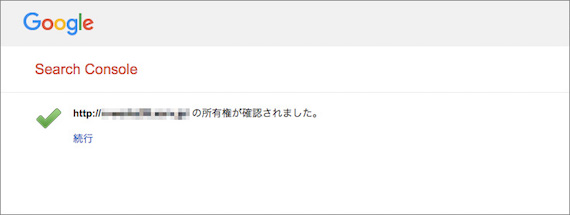
続行を押すと、サーチコンソールのダッシュボードに移動します。これで設定は終わりです。お疲れさまでした。
あとがき
次回は、Googleアナリティクスとサーチコンソールの基本的な使い方について解説します。

 WordPressテーマ「New Standard」を使ったHP制作も承っています。集客もデザインもハイクオリティ。そんなサイトがあっと驚く料金でお手元に!
WordPressテーマ「New Standard」を使ったHP制作も承っています。集客もデザインもハイクオリティ。そんなサイトがあっと驚く料金でお手元に!