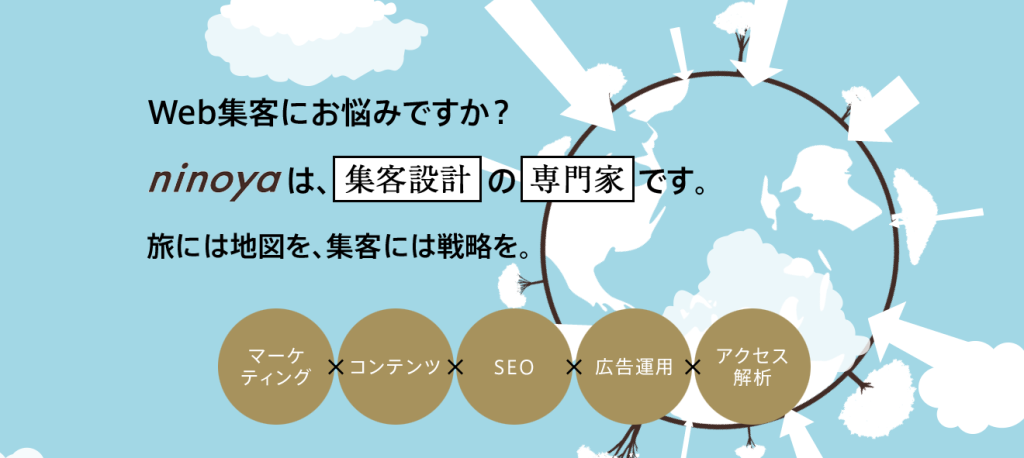WordPressの代表的な機能の一つ、プラグインの使い方とおすすめのプラグインについてまとめました。プラグインを使うと、WordPressをもっと便利に使っていくことができますよ。
プラグインとは?
これまでの記事でもご紹介してきたように、WordPressはとても使いやすいツールでしたよね。プラグインを使うと、WordPressをさらに使いやすくすることができます。
プラグインは、WordPressでつくったHPに機能追加をする機能のこと。追加できる機能はさまざまで、デザインを良くしてくれるものから、運用管理を手助けしてくれるもの、セキュリティを向上させてくれるものまで色々とあります。
プラグインの使い方
お目当てのプラグインがあったら、早速インストールして使ってみましょう。ここからは、プラグインをインストールして有効化するまでの手順についてご紹介します。
プラグインを探す
まずはプラグインを探す方法です。プラグインはGoogleやYahoo!などの検索で見つけることができます。記事の後半でもご紹介する「All in One SEO Pack」を、Googleを使って探してみましょう。
ブラウザから「All in One SEO Pack」と入力して、検索を実行してみてください。プラグインのページが見つかりました。
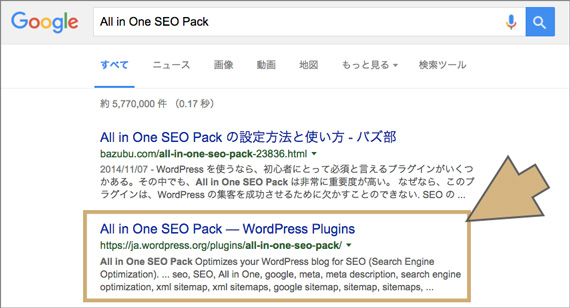
「All in One SEO Pack」の特徴や使い方について見たり、ダウンロードをすることができます。
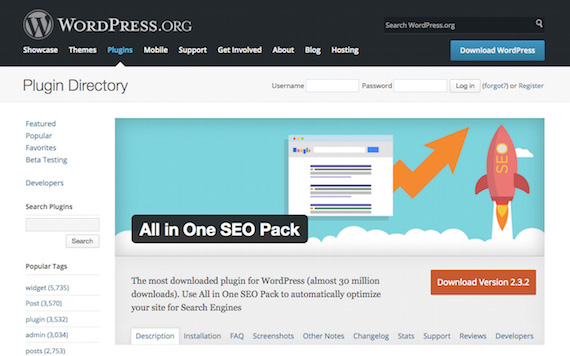
インストールする
上で検索したプラグイン、「All in One SEO Pack」をインストールしてみましょう。
さきほどのWordPress公式ページに、ダウンロードボタンがありましたね。ここをクリックして、プラグインをダウンロードしてください。自分のパソコンの、適当なフォルダに保存すればOKです。
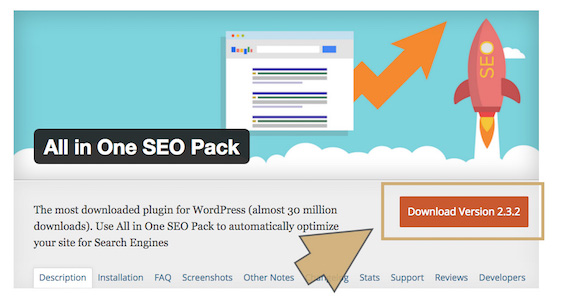
次に、WordPressの管理画面をひらいてください。左側にある「プラグイン」メニューから「新規追加」をクリックします。
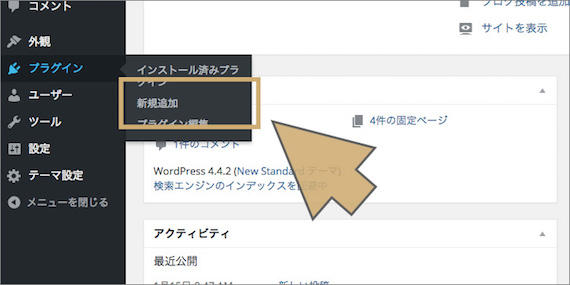
プラグインの追加ページが表示されました。
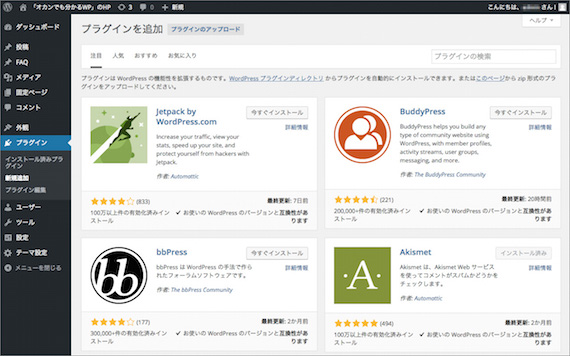
画面の上の方に「プラグインのアップロード」ボタンがありますね。ここをクリックして、先ほどダウンロードしたプラグインのファイル(ZIP形式)を選択してアップロードしてください。
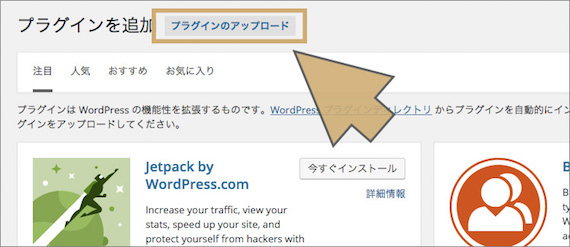
有効化する
プラグインは、インストールするだけではまだ使うことができません。「有効化」をして、HPで使えるようにしましょう。
「プラグイン」メニューにある「インストール済みプラグイン」を選択して、プラグインの一覧ページをひらいてください。
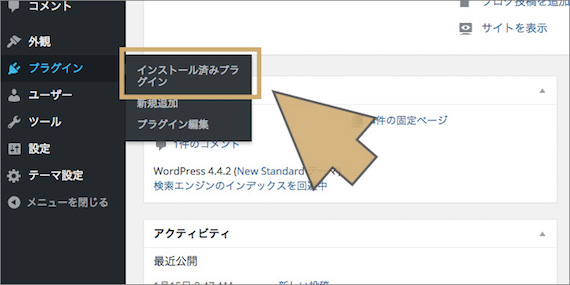
該当するプラグインのところに「有効化」とありますね。ここをクリックすれば、有効化が完了です。プラグインが自由に使えるようになりました。おめでとうございます!
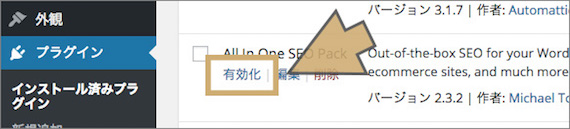
停止する
ところで、使わなくなったプラグインはどうすればいいのでしょうか?使わなくなったプラグインをいつまでも有効にしていると、管理の手間も増えてしまいます。WordPressにはプラグインをオフにする機能がついているので、ぜひ活用しましょう。
さて、プラグインをオフにする方法です。プラグインの一覧画面から、該当するプラグインのところの「停止」をクリックします。
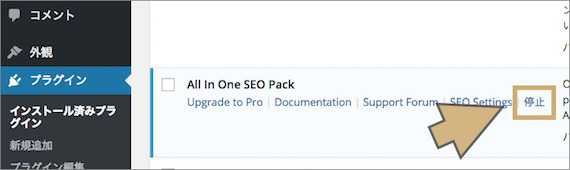
これでプラグインの停止が完了です。なお、停止させたプラグインはまたいつでも有効化できます。
削除する
使っていないプラグインは停止させると述べましたが、今後一切使う予定のないプラグインは、ファイルごと削除してしまいましょう。
プラグインの一覧画面から、「削除する」を選択してファイルを削除します。
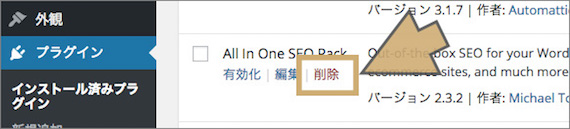
おすすめのプラグイン3選
最後に、WordPressのプラグインの中でも便利なものを3つだけご紹介したいと思います。
All in One SEO Pack
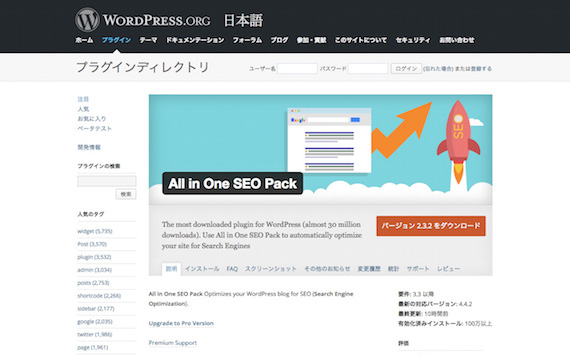
「All in One SEO Pack」は、無料で使えるSEO対策のプラグインです。WordPressでSEOをするならコレ、というくらい有名なプラグインです。
SEOにまつわることは、ほとんどこのプラグインでできてしまいます。記事の情報(メタ情報と言います)を設定したり、内部リンクを強化したりできます。その他にも、xmlサイトマップの作成やSNS向けの機能もあります。
Easy Featured Images
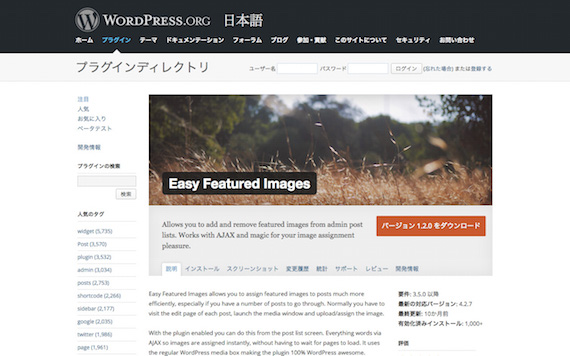
ブログ記事には、画面の上に大きな画像が表示されていることが多いですよね。この画像のことをアイキャッチ画像と呼ぶのですが、「Easy Featured Images」はこのアイキャッチ画像の設定を簡単にしてくれるプラグインです。
本連載の第8回で解説したように、アイキャッチの設定は記事の編集画面から行いますが、これが結構面倒なんです。「Easy Featured Images」を使うと、記事一覧画面からアイキャッチ画像の設定ができます。複数記事のアイキャッチ画像を設定する時や、アイキャッチ画像だけ編集したいときに重宝します。
Favicon Rotator
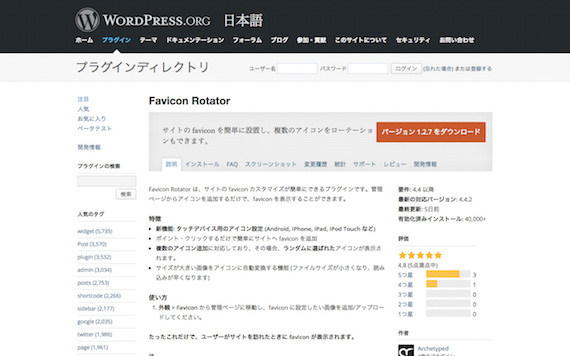
ChromeやSafariなどのブラウザを使っていると、タブのところに小さなアイコンが表示されていることに気づきます。「Favicon Rotator」は、この小さなアイコン(ファビコンと呼びます)を簡単に設定できるプラグインです。
使い方はとても簡単。管理画面の「外観」から「Favicon」を選び、アイコン画像をアップロードするだけです。iPhoneやAndroidなどのスマホ用に、タッチアイコンを設定することもできます。
あとがき
WordPressをより便利に、安全に使っていくためには、更新が欠かせません。次回は、WordPressの更新方法について解説します。

 WordPressテーマ「New Standard」を使ったHP制作も承っています。集客もデザインもハイクオリティ。そんなサイトがあっと驚く料金でお手元に!
WordPressテーマ「New Standard」を使ったHP制作も承っています。集客もデザインもハイクオリティ。そんなサイトがあっと驚く料金でお手元に!