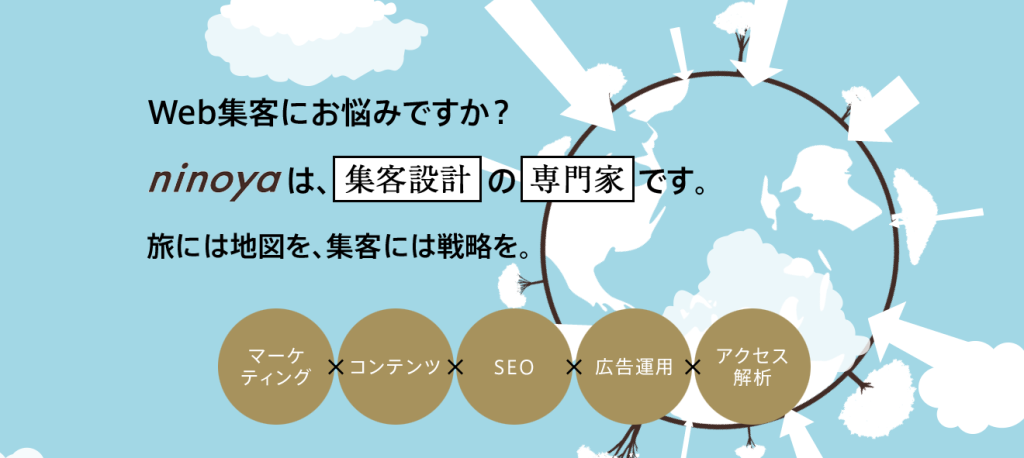WordPressの更新方法と、更新が必要な理由について解説します。初心者でも簡単にできるバックアップの方法もお伝えします。しっかりと更新をして、安全にWordPressを使っていきましょう。
WordPressでは更新は欠かせない
そもそも更新って何?
「更新」という言葉、日ごろからよく聞くのですがいったい何のことなんでしょうか?
更新(アップデート)とは、ソフトを最新の状態にすることを言います。ソフトをつくっている人たちは、毎日のように新しい機能をつくったり、不具合を直したりしています。そういった新しい機能などを反映することが、更新なのです。
更新が必要な理由
安全に使える
更新にあたり、ソフトの不具合が直されていると述べました。WordPressは有名なCMSなので、不具合があるとハッキングなどの被害に合ってしまうこともあり得ます。更新を行うことで、こういった危険からHPを守ることができるのです。
新しい機能が使える
更新では、新しい機能が追加されることもあります。WordPressの更新は無料です。お金をかけずに新機能が使えるのですから、嬉しいですね。
WordPressを更新する方法
ここからは、WordPressを更新する方法について解説していきます。
バックアップを取る
WordPressを更新する前に、やっておかなければいけないことがあります。それは、バックアップを取っておくことです。バックアップを行うと、HPの内容がそっくりコピーされて保存されます。
面倒だから、という理由でバックアップをしない人も多いようです。でも、何かのきっかけでHPが動かなくなってしまったら困りますよね。バックアップが簡単にできるプラグインも多いので、必ずバックアップを取るようにしてください。
ここではBackWPUpというプラグインを使って、バックアップをしていきましょう。
BackWPUpの使い方
BackWPUpは、HPの内容を丸ごとバックアップできるプラグインです。使い方も簡単なので、おすすめです。
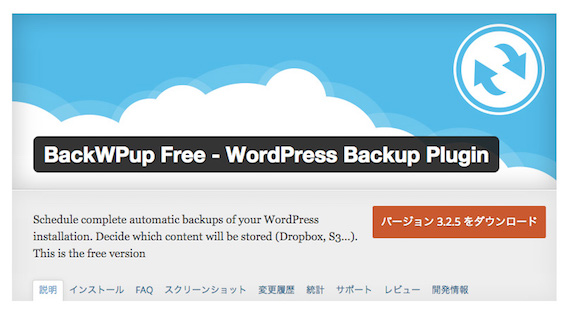
BackWPup Free – WordPress Backup Plugin — WordPress Plugins
※表示は全て英語なのですが、下の手順に沿って行えばすぐにバックアップが取れます。ご安心を!
インストールする
BackWPUpをインストールしてください。プラグインのインストール方法については、本連載の第13回の記事で詳しくご紹介しています。
バックアップをする
BackWPUpのインストール/有効化ができたら、実際にバックアップをしてみましょう。BackWPUpでは、設定した日時に自動でバックアップを取ってくれる機能があります。一度設定してしまえば、あとは定期的にバックアップをしてくれます。
手動でバックアップを取る方法もあるのですが、ここでは自動バックアップの方法だけご紹介します。
WordPressの管理画面をひらいたら、画面の左側にある「BackWPUp」から「Add new job」を選択してください。
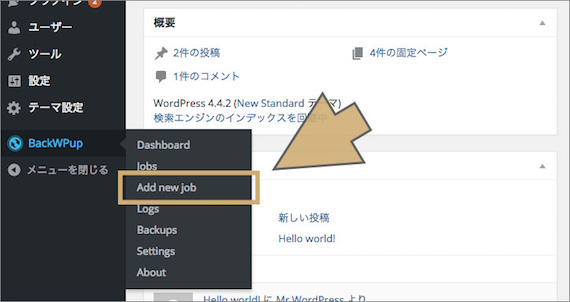
バックアップの設定画面が表示されました。
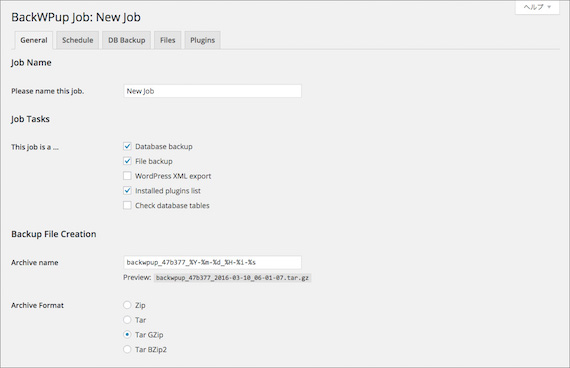
バックアップの設定内容を入力・選択したのち、画面下の「Save Changes」ボタンを押します。
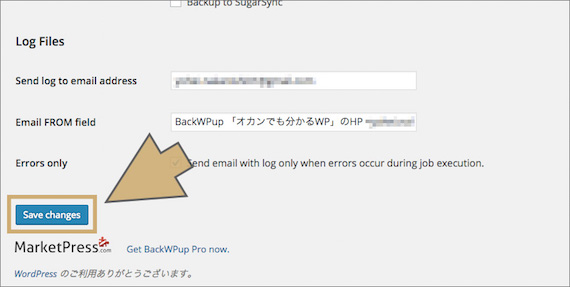
「Run now」をクリックすれば、自動バックアップが開始されます。
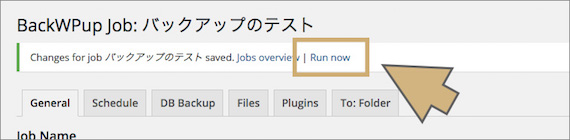
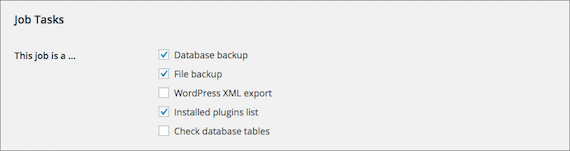
バックアップ内容を選択します。最低限、「Database backup」と「File backup」にはチェックを入れておきましょう。「Job Destination」の「Where should your backup file be stored?」
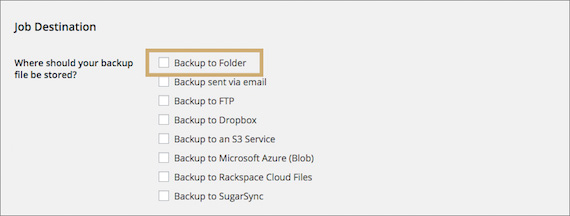
バックアップしたファイルの保存先です。「Backup to Folder」にチェックを入れると、サーバーの指定した場所に保存されます。「Schedule」タブ
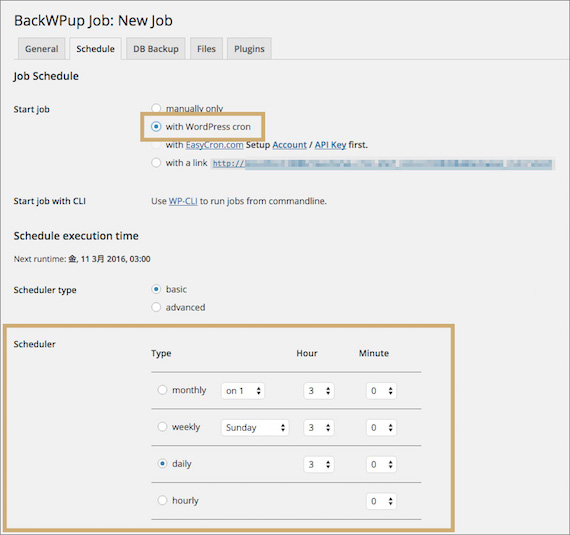
バックアップのスケジュールを指定します。「Start job」で「with WordPress cron」を選択し、「Scheduler」欄でバックアップ日時を指定します。
「To: Folder」タブ
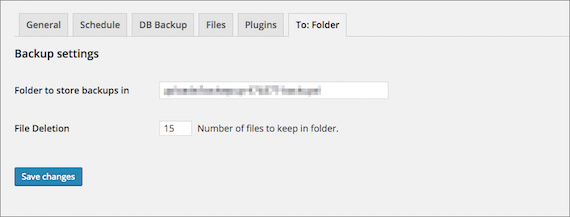
バックアップしたファイルの保存先を指定します。
バックアップを確認する
さて、バックアップがキチンと取れているか確認してみましょう。「BackWPUp」から「Backups」をクリックしてください。
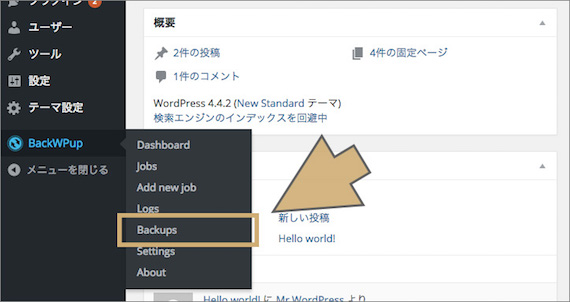
バックアップの一覧画面が表示されました。バックアップが正しく取れている様子がわかります。
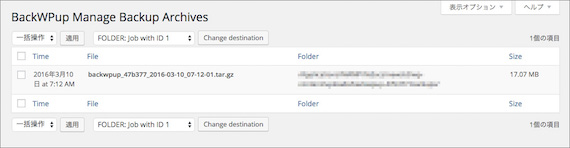
更新をする
バックアップが取れたところで、本題である更新をしてみましょう。管理画面の左上、「更新」をクリックしてください。
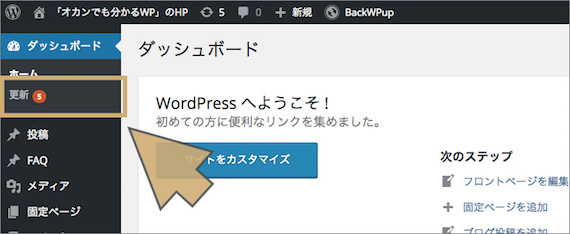
「WordPress の更新」画面が表示されました。
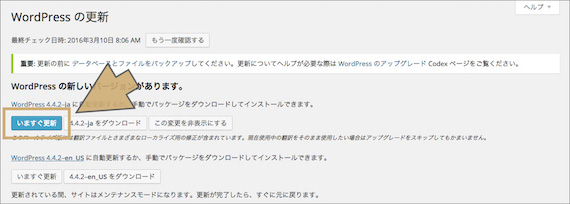
「いますぐ更新」ボタンが表示されています。このボタンを押すと、更新がスタートします。ネット環境にもよりますが、数十秒から数分で更新が完了するはずです。
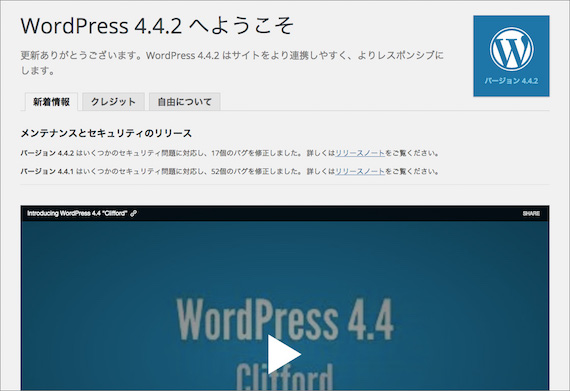
「WordPress の更新」ページからは、WordPress本体だけでなく、HPで使っているテーマやプラグインの更新もできます。
あとがき
次回の記事では、SEO対策のプラグイン「All in One SEO Pack」の使い方について解説します。バッチリと設定して、たくさんのユーザーに訪問してもらいましょう。

 WordPressテーマ「New Standard」を使ったHP制作も承っています。集客もデザインもハイクオリティ。そんなサイトがあっと驚く料金でお手元に!
WordPressテーマ「New Standard」を使ったHP制作も承っています。集客もデザインもハイクオリティ。そんなサイトがあっと驚く料金でお手元に!