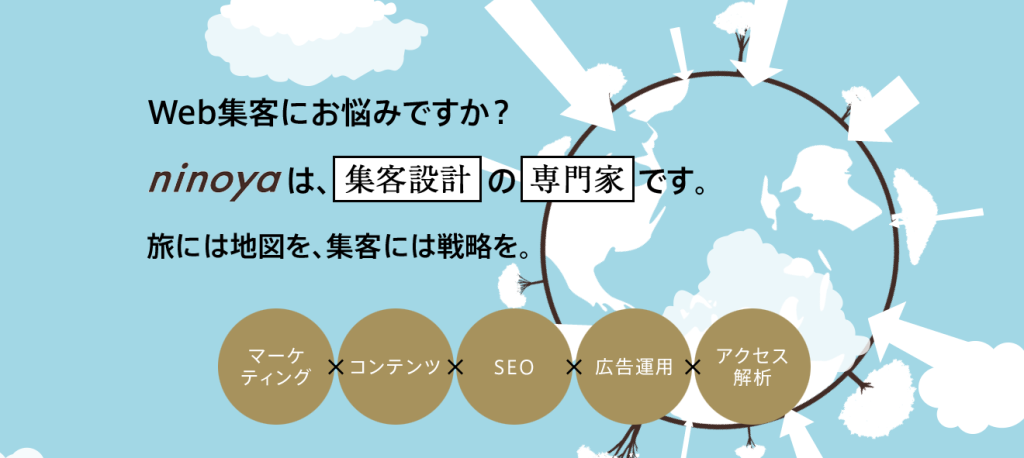New Standardはそのままご利用いただいても集客に高い性能をもっていますが、プラグイン「All In One SEO Pack」を追加することでさらにSEOが強化されます。
ここではその理由と基本的な設定方法をご紹介します。
SEOが強化される理由
1.記事タイトルと説明文の変更
Googleの検索では以下のように記事のタイトルと説明文が表示されます。
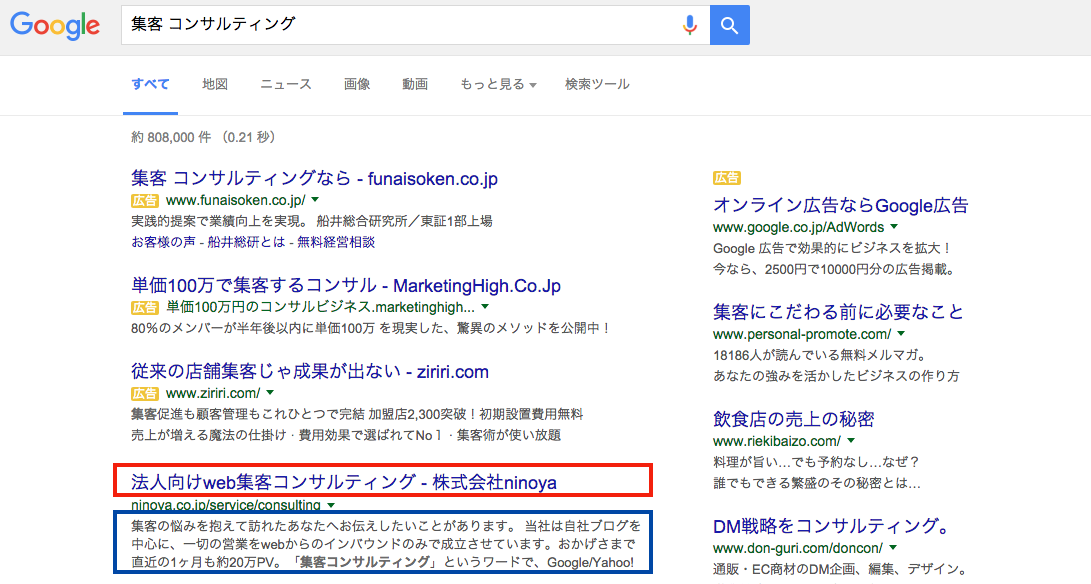
※赤枠がタイトル・青枠が説明文
これらを記事単位で自由に編集できる機能が追加されます。これにより「どんなキーワードで検索してもらいたい記事なのか」を強調することができ、検索エンジン上で「どんな内容が書かれた記事なのか」を自由に説明できるようになります。
※但し、あらゆる検索場面で、必ずしも設定した通りに表示されない場合もあります。
2.Googleへの最新情報の発信
Googleは自社で開発したクローラーと呼ばれるロボットを検索エンジン上で回遊させることで、新しくできたサイトやページを日々捕捉して検索エンジンに表示させています。
このプラグインを使うことでクローラーが来るのを待つことなく、Google側に「新しいページをつくりましたよ」とか、「このページに修正をかけましたよ」という情報を自動的に伝えられるようになります。
これにより検索エンジン上により素早く正確なサイトの情報を掲載できます。
3.SNSでシェアされる画像の変更
FacebookやTwitterで記事をシェアしてもらった際に表示される画像の種類や、その大きさを指示することができるようになります。当社のTwitterでは画像が大きく出るような調整をしています。
ninoyaブログ更新! – ニュースリリースだけでセミナーに30人を集客する方法<前編> – @ninoya_bloghttps://t.co/2qoQ1YGrj4
— ninoya (@ninoya_blog) 2015, 12月 25
特になにも調整をかけていないとこのように小さく表示されます。
12/16 (水) 16時[無料]第24回web集客セミナー 本年最後のweb集客セミナー、まだお席にゆとりがありますのでご興味のある方はお気軽にお申込みください。冬休み前に正しい集客知識を身につけ来年の計画を立てましょう^^ https://t.co/lYnejTFmQb
— ninoya (@ninoya_blog) 2015, 12月 15
こうした画像を自身で調整することで、記事を目立たせてよりシェアしてもらいやすくすることができます。
それではそれぞれの設定方法を見ていきましょう。
SEOの基本設定
All In One SEO Packをインストールするとメニューの左上に「All In One SEO Pack」という設定項目が表示されます。まずは全体設定である「General Settings」から見ていきましょう。
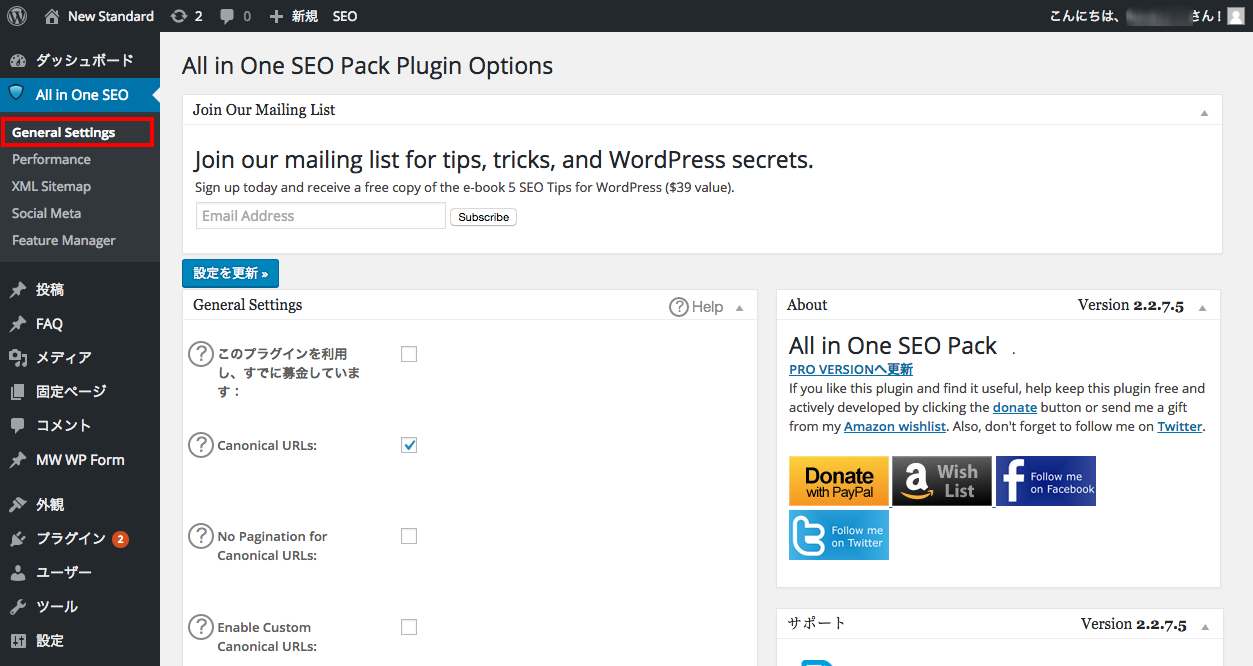
ここでまず設定をしておきたいのが「Home Page Settings」です。それぞれの項目の意味は以下の通りです。
・ホームタイトル
検索エンジン上で表示したいあなたのサイトタイトルです。デモサイトだと以下のように設定しています。
New Standard│WordPressテーマのニュースタンダード
・ホーム詳細
検索エンジン上で表示したいあなたのサイトの説明文です。デモサイトだと以下のように設定しています。
New Standard(ニュースタンダード)はHTMLやCSSを一切使わず、ドラッグ&ドロップのみで自由なコンテンツ制作やデザインを実現する、初心者向けのシンプルで美しい日本語WordPressテンプレートです。
・ホームキーワード
検索エンジン上であなたのサイトを探すときにお客さまが入力するであろうキーワードです。
デモサイトだと以下のように設定しています。
WordPress New Standard,WordPress ニュースタンダード
それ以外の項目については一つひとつ説明すると長くなってしまうので、以下の画像のチェックを真似してください。初心者の方であれば基本的にはこの設定でOKです。

※青枠はアクセス解析に関わる項目なので別途解説します。
2.Googleに向けた設定
続いてGoogleに向けてサイトマップの調整を行います。「All in One SEO >「Feature Manager」の順でメニューを開いてください。
メニュー内に「XML Sitemap」という項目があるので右下にある青い「Activate」ボタンをクリックします。すると以下のように「Deactivate」に表示が変わります。
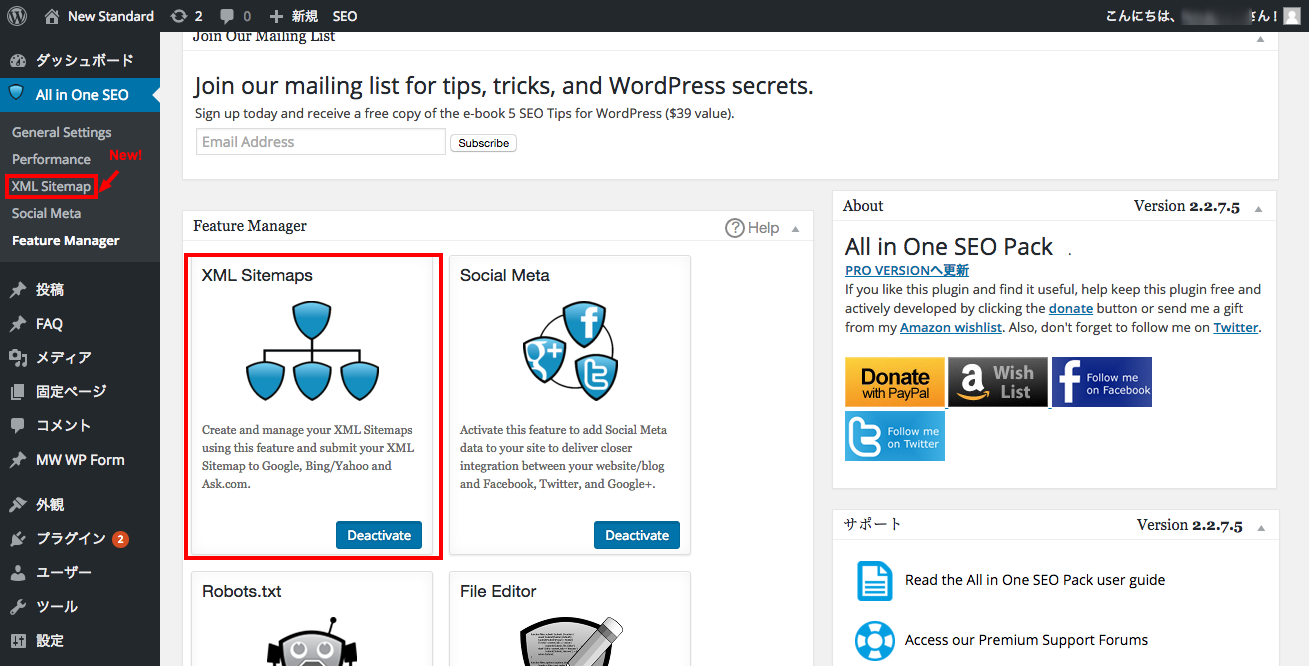
※メニューに「XML Sitemap」が追加されています。
サイトマップに関する設定を説明すると少しむずかしくなってしまうので、以下の画像を真似して設定してください。
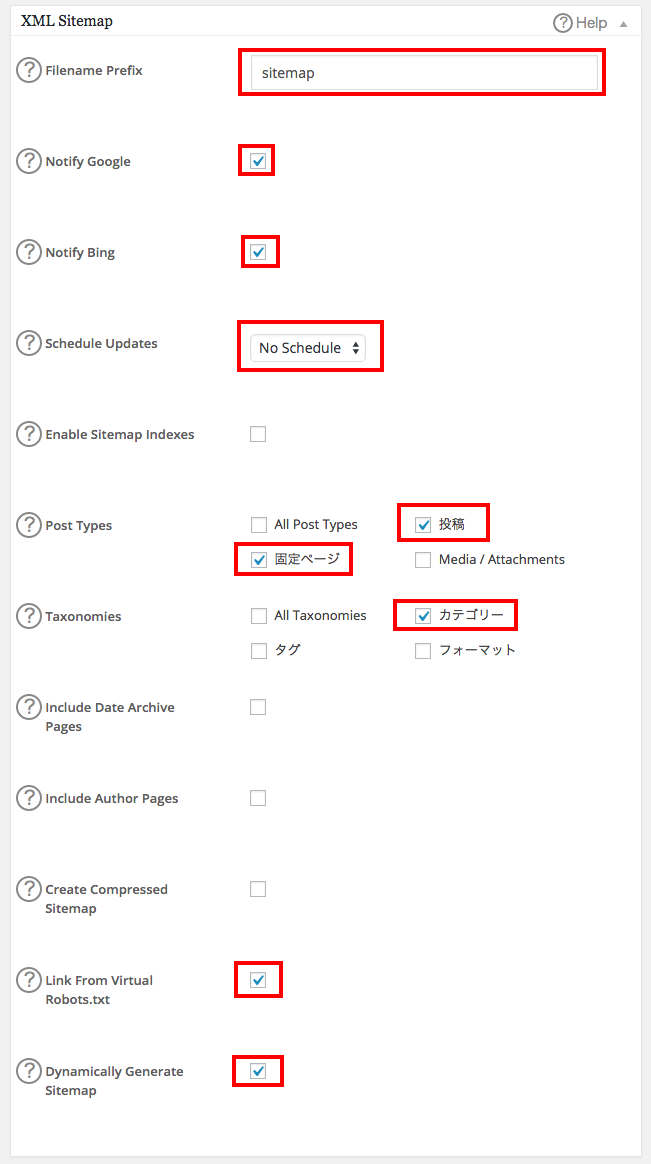
3.SNSの基本設定
続いてSNSの設定を行います。「All in One SEO >「Feature Manager」の順でメニューを開いてください。
メニュー内に「Social Meta」という項目があるので右下にある青い「Activate」ボタンをクリックします。すると以下のように「Deactivate」に表示が変わります。
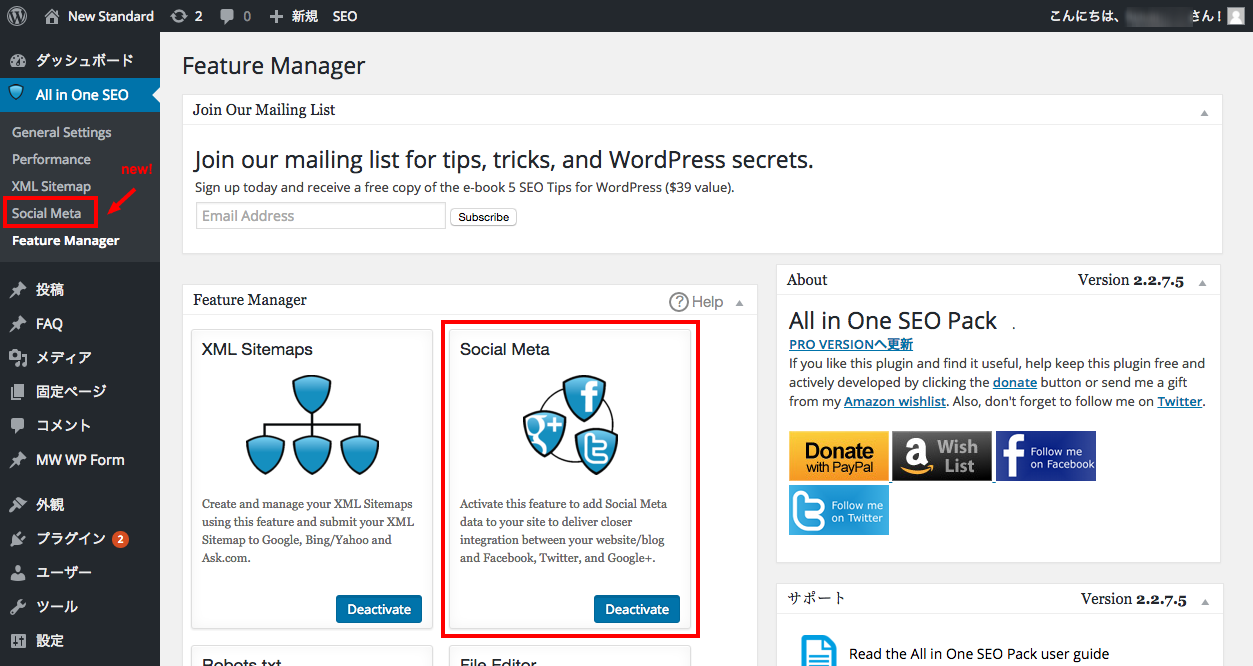
※メニューに「Sosial Meta」が追加されています。
ここで設定しておきたいのはトップページがシェアされたときの設定と、各記事がシェアされたときの設定です。
トップページの設定
「Home Page Settings」の「Home Image」にある「Upload Image」より画像をアップロードすることができます。ここで画像を設定しておくと友人やお客さまがトップページをシェアした際に、希望の画像を表示させることができます。
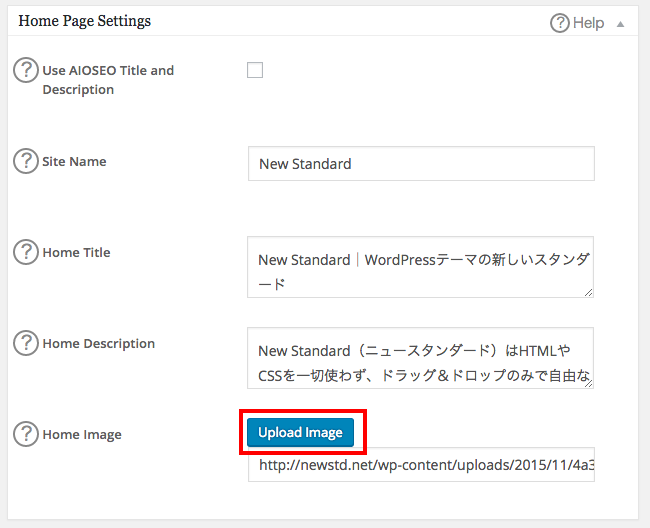
※画像は横1,200px以上・縦630px以上のサイズが大きく表示されるのでおすすめです。
個別記事の設定
「Image Settings」の「Select OG:Image Source」を「アイキャッチ画像」に設定することで、記事ごとに設定したアイキャッチ画像が自動的にSNSで表示される画像になります。
また「Default OG:Image」に画像をアップロードすることで、アイキャッチ画像を設定し忘れた際に決まった画像が表示されるように指定できます。
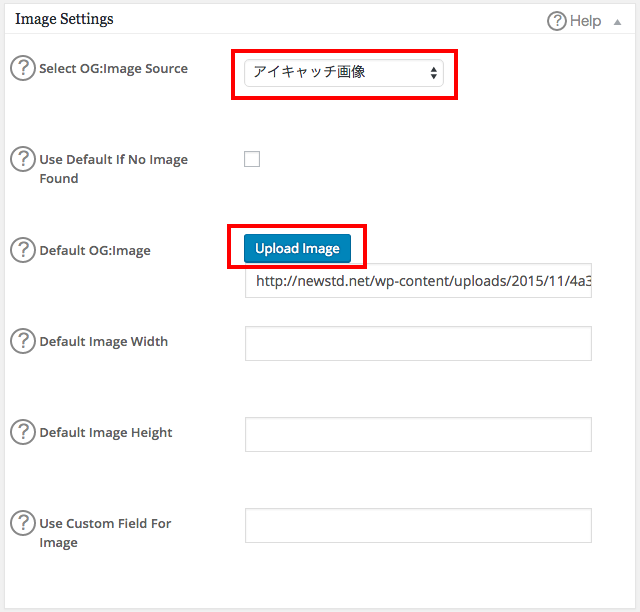
Twitterの設定
Facebookはこれだけで大きな画像が表示されますが、Twitterの方は最後にもうひとつ設定が必要です。「Twitter Settings」の「Default Twitter Card」を「Sumally Large Image」に選択してください。
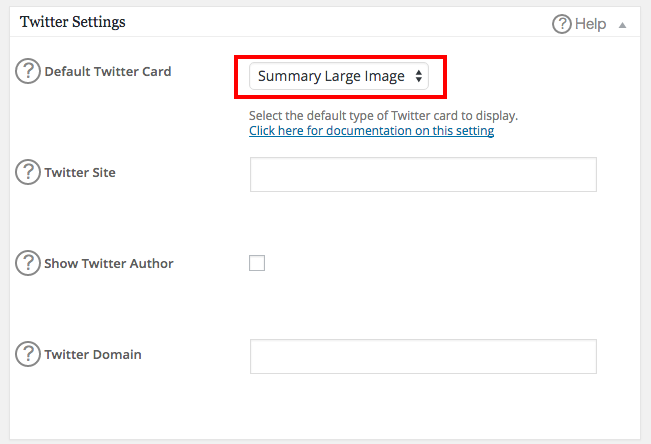
個別記事の設定
これでサイト全体の設定はおわりです。ここまでで以下の設定がなされています。
・サイト全体に対するSEO設定
・サイトマップの作成
・SNSシェア時の画像表示設定
ただ、これだけではあくまで全体的な設定であり、個別に作成した記事への設定はなされていません。そのためこれから新しく記事を作成した際は以下の個別設定も忘れず行うようにしてください。
(1)Description=記事の説明文
ここにきちんと説明文を入力することで、検索エンジン上でのクリック率を上げることができます。また記事を書く際に意識したキーワードと関連するキーワードを入れることで検索流入量を増やすことも可能です。
(2)Keywords=キーワード
ここは「この記事はこのキーワードを探している人に向けて書きましたよ」という意思表示の意味合いがあります。SEOに特別効果がある訳ではありませんが、自身の確認のためにも入れておきましょう。
(3)アイキャッチ画像=SNSシェア時の画像
ここに画像を設定することで、はじめてSNSに投稿したりシェアされたりした際の画像を任意のものにすることができます。画像はシェア数に大きく影響を与えるので忘れず設定するようにしましょう。
以上がSEOに強くなるための「All In One SEO Pack」の基本的な設定です。最初は少し取っ付きづらいかもしれませんが、一度設定してしまえばあとは記事を書いたあとの作業だけなので、ぜひ時間を取って記事を見ながらチャレンジしてみてください。

 WordPressテーマ「New Standard」を使ったHP制作も承っています。集客もデザインもハイクオリティ。そんなサイトがあっと驚く料金でお手元に!
WordPressテーマ「New Standard」を使ったHP制作も承っています。集客もデザインもハイクオリティ。そんなサイトがあっと驚く料金でお手元に!