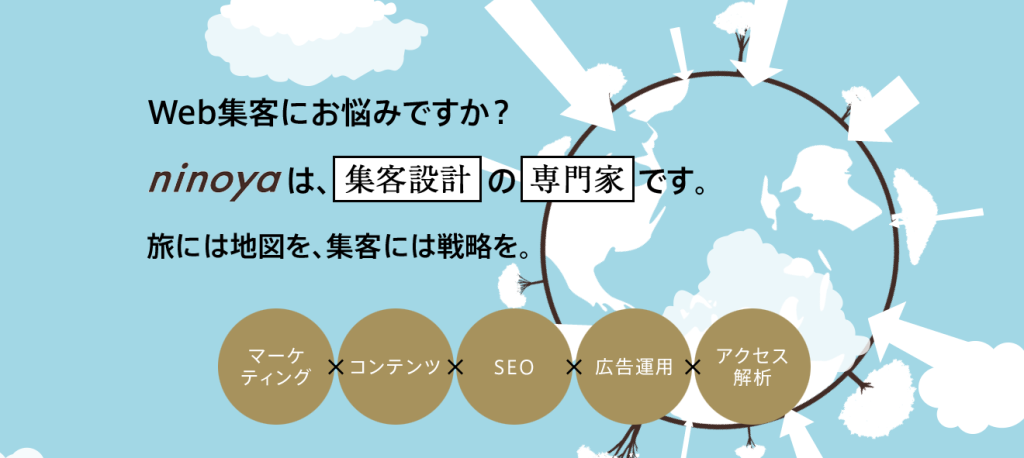テーマはプラグインと同じように、アップデート(更新)が必要になります。アップデートの方法はいくつかあるのですが、テーマを手動で入れ替える方法についてご紹介します。本稿では、「New Standard」を古いバージョンから新しいバージョンに入れ替えるとして話を進めていきますね。
なお、テーマの設定方法については本連載の第5回の記事でもご紹介しています。
テーマを手動で入れ替える方法
バックアップを取る(推奨)
はじめに、バックアップをとりましょう。バックアップとは、HPのファイルを取っておく作業のことです。テーマの入れ替えに限らず、WordPressでファイルの編集や削除をする場合はバックアップを取っておいた方がよいでしょう。元の状態に戻すことができるので、うっかり間違った操作をしても安心です。
バックアップの方法については、本連載の第14回の記事で解説しています。バックアップ用のプラグインについてもご紹介してあるので、併せてご覧いただければと思います。
テーマを変更する
バックアップができたところで、いま使っているテーマを削除しましょう。削除する前に、別のテーマに変更しておく必要があります。
WordPressの管理画面から、「外観」にある「テーマ」を選択してください。
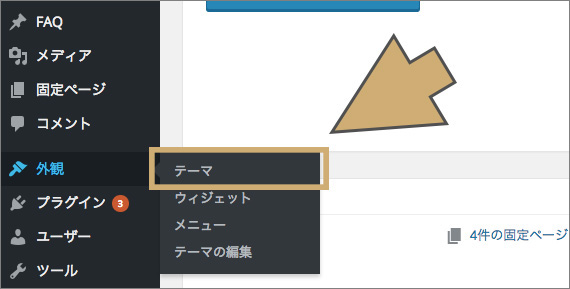
テーマの一覧が表示されました。
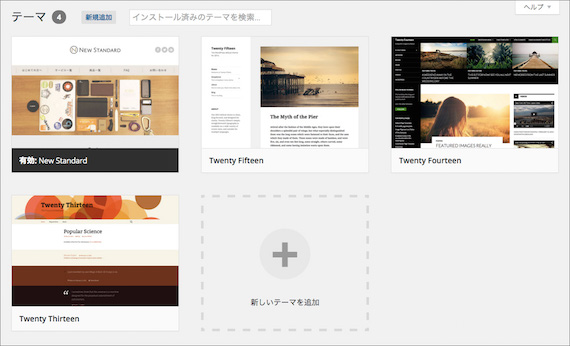
いま使っているテーマは、古いバージョンの「New Standard」ですね。これをいったん、別のテーマに変更しておきましょう。何でもいいのですが、隣にある「Twenty Fifteen」にしておきましょう。「Twenty Fifteen」の右下にある「有効化」ボタンをクリックしてください。
ちなみに「Twenty Fifteen」は、WordPressに最初からインストールされている公式テーマの一つです。
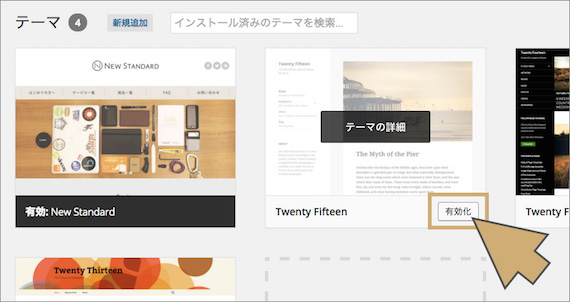
下記のように、「Twenty Fifteen」が有効化されたでしょうか。
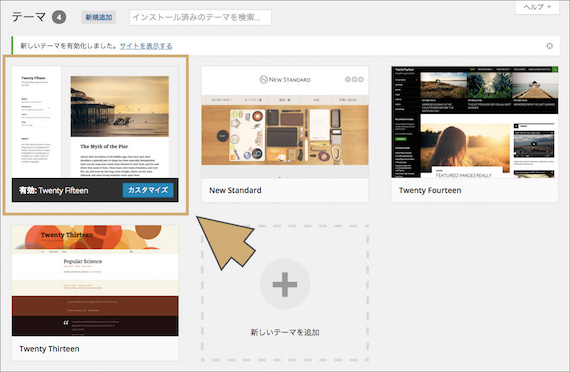
古いテーマを削除する
次に、いままで使っていた古いテーマを削除します。
先ほどテーマからはずした古いテーマをクリックしてください。下記のような、詳細画面が表示されるかと思います。
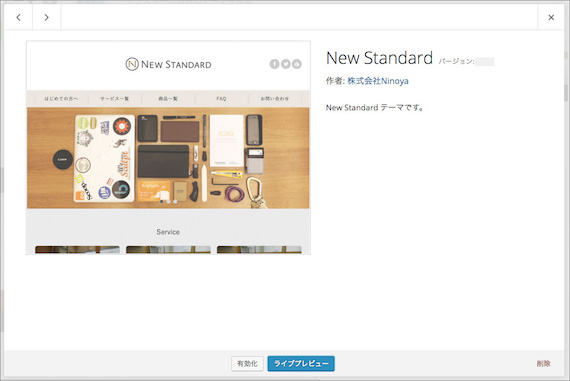
右下に「削除」とあるので、クリックしてください。
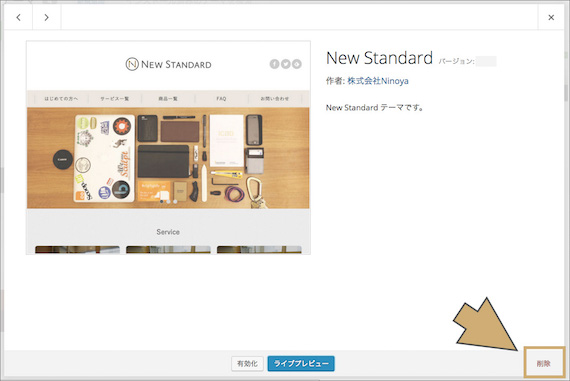
「本当にこのテーマを削除しますか?」と聞かれますので、「OK」をクリックします。これで古いテーマが削除されます。
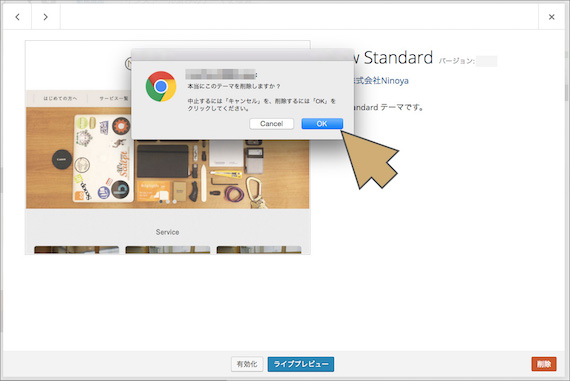
新しいテーマを追加する
さて、古いテーマが削除できたところで、新しいバージョンの「New Standard」を追加していきましょう。
さきほどのテーマ一覧画面の上にある、「新規追加」をクリックしてください。
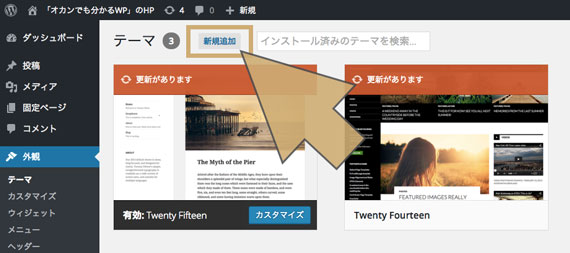
「テーマのアップロード」をクリックします。
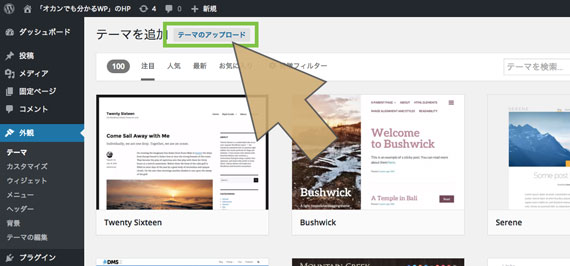
ファイルの追加欄が表示されるので、新しいテーマファイル(新しいバージョンのNew Standard)を選択して「今すぐインストール」をクリック。アップロードを行います。
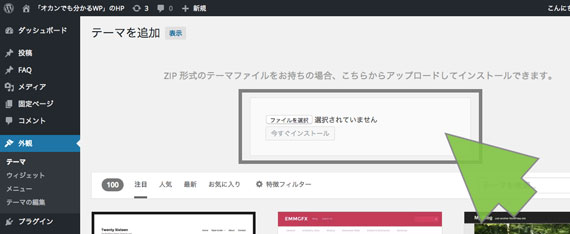
新しいテーマが追加できました。
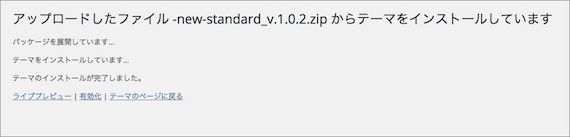
プレビューで確認する
テーマが追加できたら、有効化をします。とその前に、見た目を確認しておきましょう。
先ほどの画面から「ライブプレビュー」をクリックすると、テーマの見た目を確認することができます。
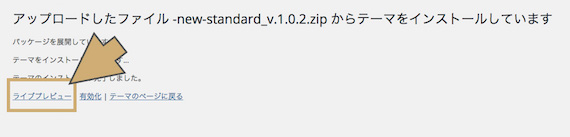
有効化する
プレビューで問題なければ、テーマの有効化をします。テーマの一覧画面から、「有効化」ボタンをクリックしてください。
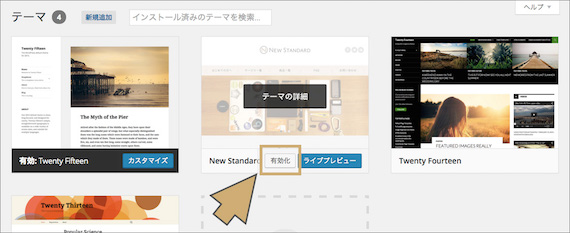
新しいテーマが有効化されました。これで、新しいバージョンの「New Standard」が使えるようになりました!
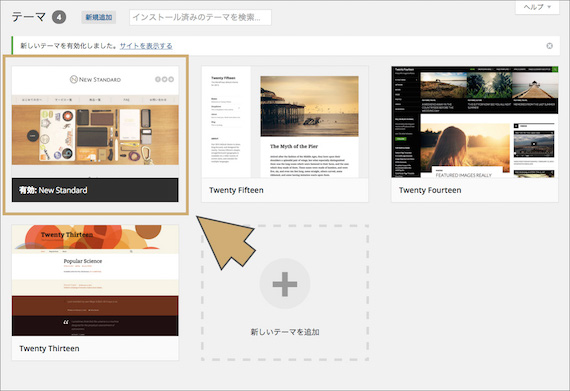
サムネイルの修正
テーマを入れ替えた場合、フロントページのサムネイルのサイズが変わっている場合があります。そのままだとせっかくの新しいテーマも美しく見えないので一括で修正しましょう。
プラグインの追加
プラグイン>新規追加より「Regenerate Thumbnails」をインストールします。プラグインの追加方法が分からない場合は第13回の記事をご覧ください。
一括修正
ツール> Regen. Thumbnailsより設定画面を開いて「すべてのサムネイルを再生成する」をクリックします。画像の量が多いと半日ほど掛かりますが、ブラウザを開いたまま作業が終わるまで待ちましょう。(パソコンの電源を落とさなければ席を離れても大丈夫です!)
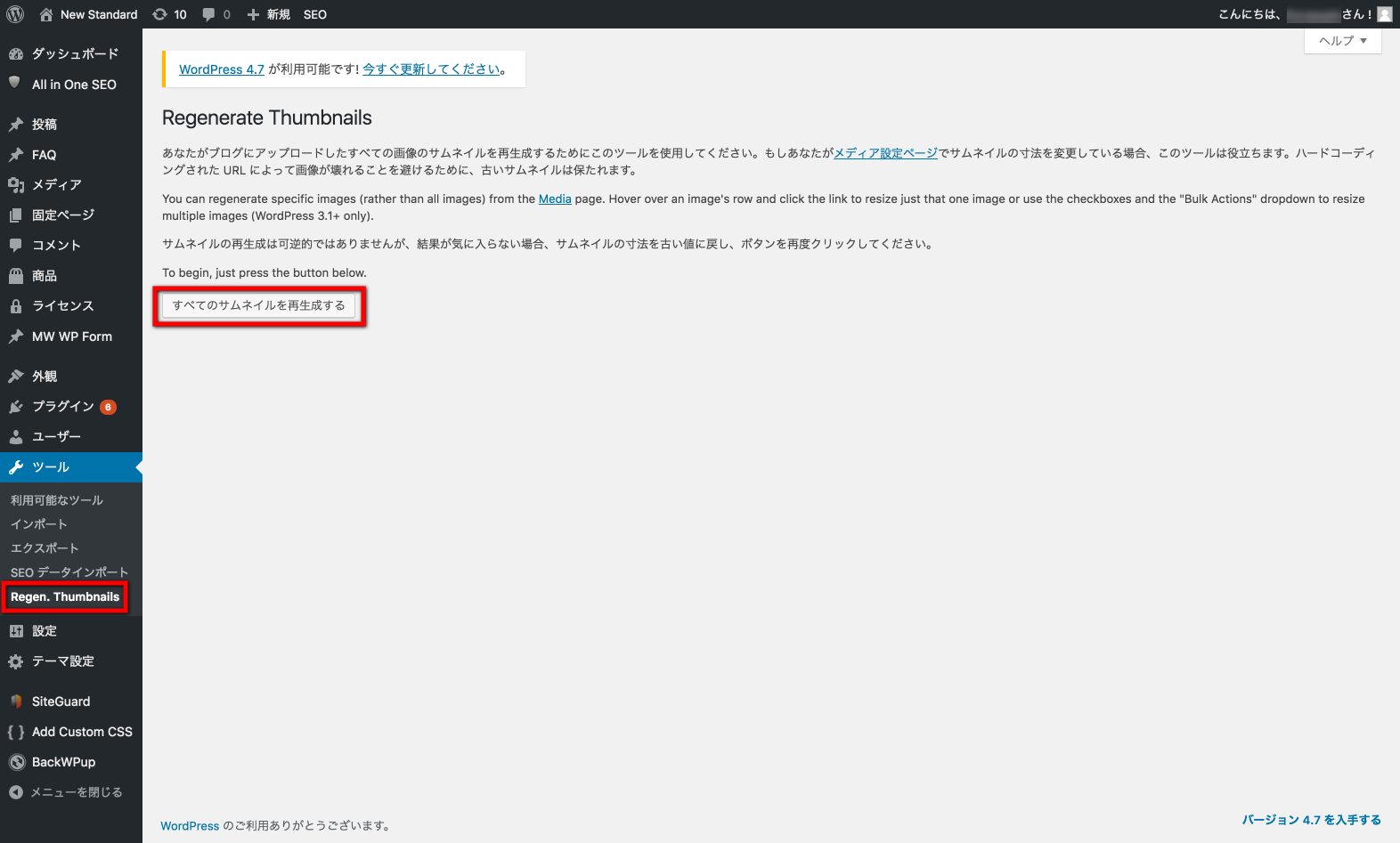
あとがき
テーマを手動で入れ替える方法についてご紹介しました。変更後は、テーマの設定やメニューについても確認しておくようにしましょう。
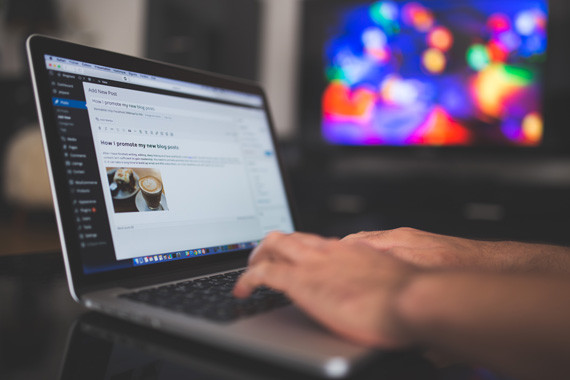
 WordPressテーマ「New Standard」を使ったHP制作も承っています。集客もデザインもハイクオリティ。そんなサイトがあっと驚く料金でお手元に!
WordPressテーマ「New Standard」を使ったHP制作も承っています。集客もデザインもハイクオリティ。そんなサイトがあっと驚く料金でお手元に!